月にあと3万円もらえたらな~
こんな考えを持つあなたに読んでいただきたい記事です。
これからブログを始めて収益を得たいと考えているあなたに、知識0でもわかるブログの始め方を解説します。
・30分後には自分のブログを始められる
・会社に依存しない自分だけのビジネスを持てる
これからあなただけの資産を作っていきましょう!
ブログの始め方だけを教えて収益化は教えないサイトもありますが、私は始め方から収益化までの全てを解説します。
ぜひ本当の「金持ち20代」を目指しましょう。
ブログを始める前の前提知識
ブログを始めるときに必要なものが3つあります。
- サーバー:インターネット上の土地
- ドメイン:インターネット上の住所
- ブログ:インターネット上の家
あなたが今から作成するブログを家に例えると、ドメインはその住所、そしてサーバーは家を置く土地のイメージです。
しかし今回紹介する方法では「Word Pressかんたんセットアップ」を利用するため、一気に設定できます。
パソコン操作が苦手でも30分ほどで完成するので安心してください!
また今回紹介する方法では、ドメインとブログが無料でついてきます!お得なこの機会に自分のビジネスをスタートしましょう
ブログ開設までの道のりを知ろう
いきなりブログ始める前に、まずは全体の手順を確認しましょう。
自分のブログを置く場所を借りるステップ!
「ドメイン名」や「サイト名」といったブログの情報を入力するステップ
契約を完了させてあなたのブログを作るステップ
あなたのブログのセキュリティを高めるステップ!ボタンを押すだけで完了
最低限の設定をここでおこないます
手順はたったの5ステップです!
画像を使ってわかりやすく解説するので、手順に従って進めてください
Step.1 レンタルサーバーを契約する
まずはサーバーの申込みから始めます。
サーバーとはあなたのブログを表示させる場所のこと。家にとっての土地みたいなものだよ
サーバーには多くの種類がありますが、
とにかくオススメのサーバ-を教えて!!
という方には「ConoHa WING」を推奨しています。
初心者にはConoHa WINGがおすすめの理由
数あるサーバーの中でも私が「ConoHa WING」を選んだ理由は5つあります。
- 国内No.1の表示速度で読者をイライラさせない
- 申込時に独自ドメインが2つも無料
- かんたんセットアップで難しい設定を自動で行ってくれる
- 値段が圧倒的に安い
- 大手のGMOグループが運営のため、サポート面も安心
「いざ、ブログを始めるぞ!!!」と思っても記事を書く前に難しい設定があったら挫折してしまうかもしれません。
その点「ConoHa WING」は自動で設定を行ってくれるため、非常にスムーズに始められた思い出があります。
また、「素早い表示速度」も魅力です。
ネットで記事を読むときに、記事が全然開かずにイライラした経験はありませんか?
そのような場合、読者はすぐに離脱してしまいます。そんな読者を逃さないためにも、ページの表示速度にはこだわるべきです!
【期間限定】2024年8月22日までConoHa WINgの月額料金が最大54%オフ

ConoHa WINGは現在「スタート応援キャンペーン」を実施しています
キャンペーン中にConoHa WINGのベーシックプランに新規申込みをすると、最大54%オフの月額660円でブログを始めることができます
お得なキャンペーン中にブログを始めることをオススメします!
レンタルサーバーにお申込みを行う
それでは早速レンタルサーバーにお申込みを行いましょう。
まずは「ConoHa WING 公式サイト」に移動します。
すると画像のようなページに移動します。

画面下部の「今すぐアカウント登録」を押します
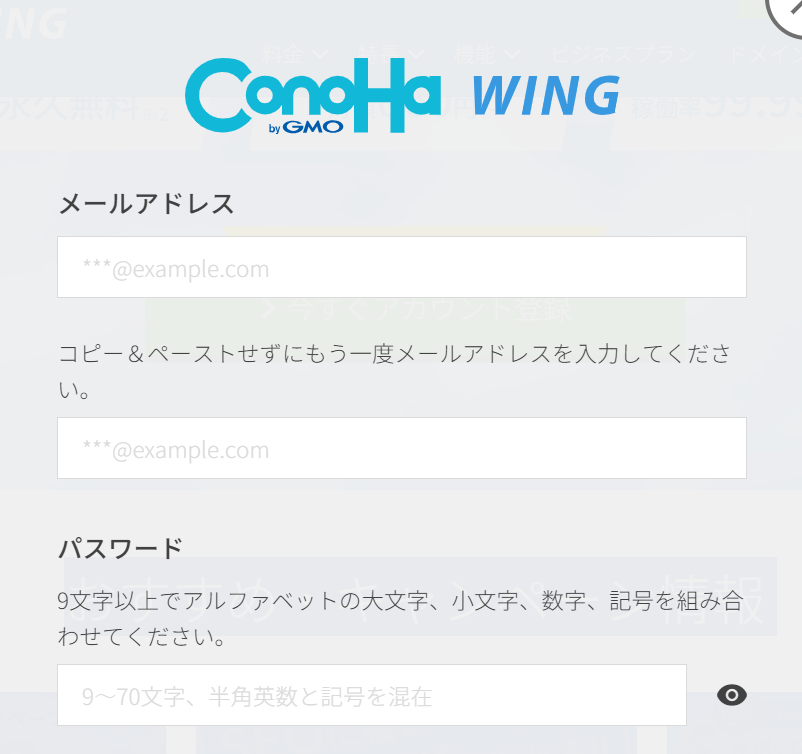
それぞれの欄に「メールアドレス」と「パスワード」を入力します
全て入力を終えたら下にスクロールをして「今すぐアカウント登録」をクリックします
次に契約プランを選択します。
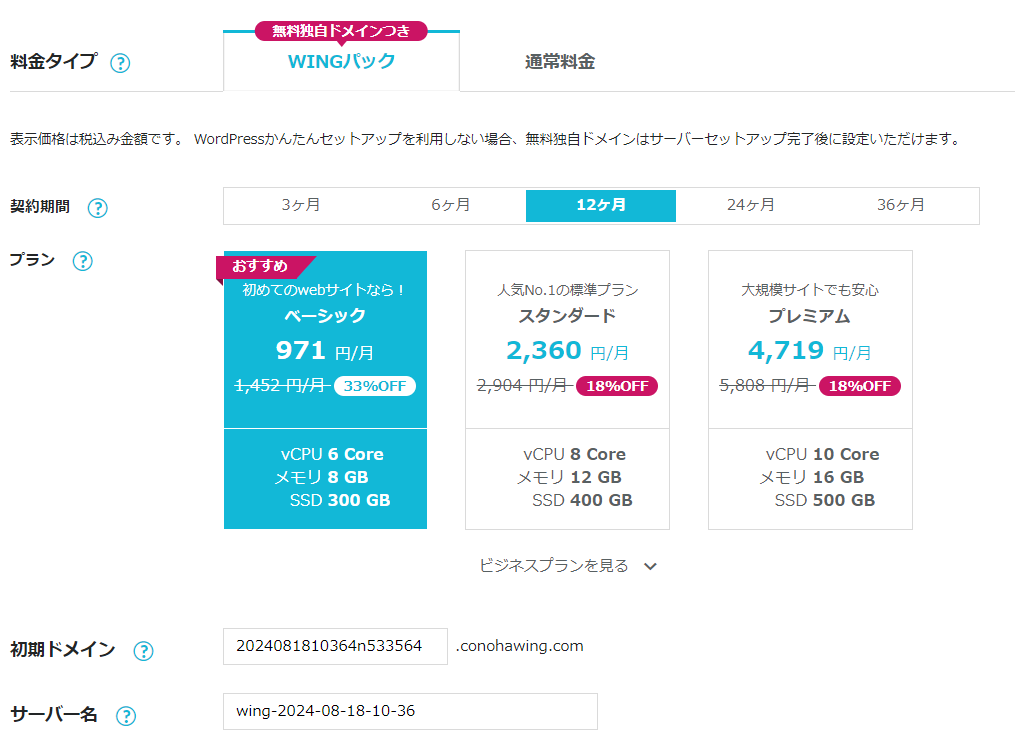
5つの入力欄があるので全て入力しましょう。
- 料金タイプ
「WINGパック」を選択します
- 契約期間
契約期間は長期であるほど料金がお得です
- プラン
ベーシックプランを選びましょう
- 初期ドメイン
適当な文字列(デフォルト)でOKです。これから作るサイトには
- サーバー名
管理画面の表示される名前です。こちらもデフォルトの状態のままで大丈夫です
入力を終えたら画面下部に移動し、Word Pressのかんたんセットアップをおこないます
Step.2 Word Press(ワードプレス)のかんたんセットアップをする
Word Pressかんたんセットアップとは、ドメインの取得やWord Pressのインストールなどを全てまとめてできるサービスです。
以前までは自分で全ての設定を行っていましたが、この「かんたんセットアップ」のおかげで大幅に作業量が減りました。
これが「ConoHa WING」をオススメする大きな理由です。
それでは早速設定を行いましょう!
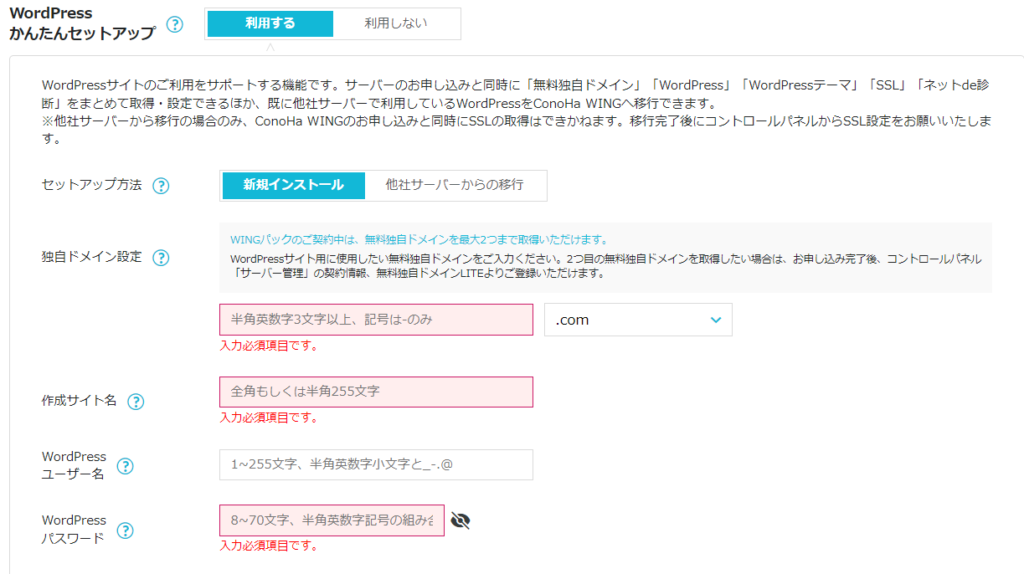
1つ1つ入力していきましょう!
- Word Pressかんたんセットアップ
「利用する」を選択します。面倒な設定を一気に済ますことが可能です
- セットアップ方法
初めてサイトを作る場合いは「新規インストール」を選択してください
- 独自ドメイン設定
「ブログのURL」を入力します。
当ブログでは「https://kanemotiblog.com」のkanemotiblog.comの部分です。
また右側の「.○○○」は「.com」がオススメですが、どれを選んでも大丈夫です。
※ブログのURLは後から変更できないので注意してください。
- 作成サイト名
「ブログのタイトル」を入力する部分です。
私のブログの「金持ち20代・貧乏20代」という部分です
※後からでも変更できます
- Word Pressユーザー名
「ユーザー名」を入力してください。Word Pressにログインするときに必要です
※必ずメモかスクショをしておきましょう
- Word Pressパスワード
「パスワード」を入力してください。こちらもログイン時に必要になります
※メモかスクショをしておきましょう
- Word Pressテーマ
とりあえずは無料の「Cocoon」を選びましょう
Word Pressテーマについては別の記事で詳しく解説します。
入力が完了したら「次へ」をクリックして次の画面に進みましょう。
Step.3 情報を入力して契約を完了
最後に必要な情報を入力して契約を完了させましょう
ここまで来たらあと少し!!
お客様情報入力
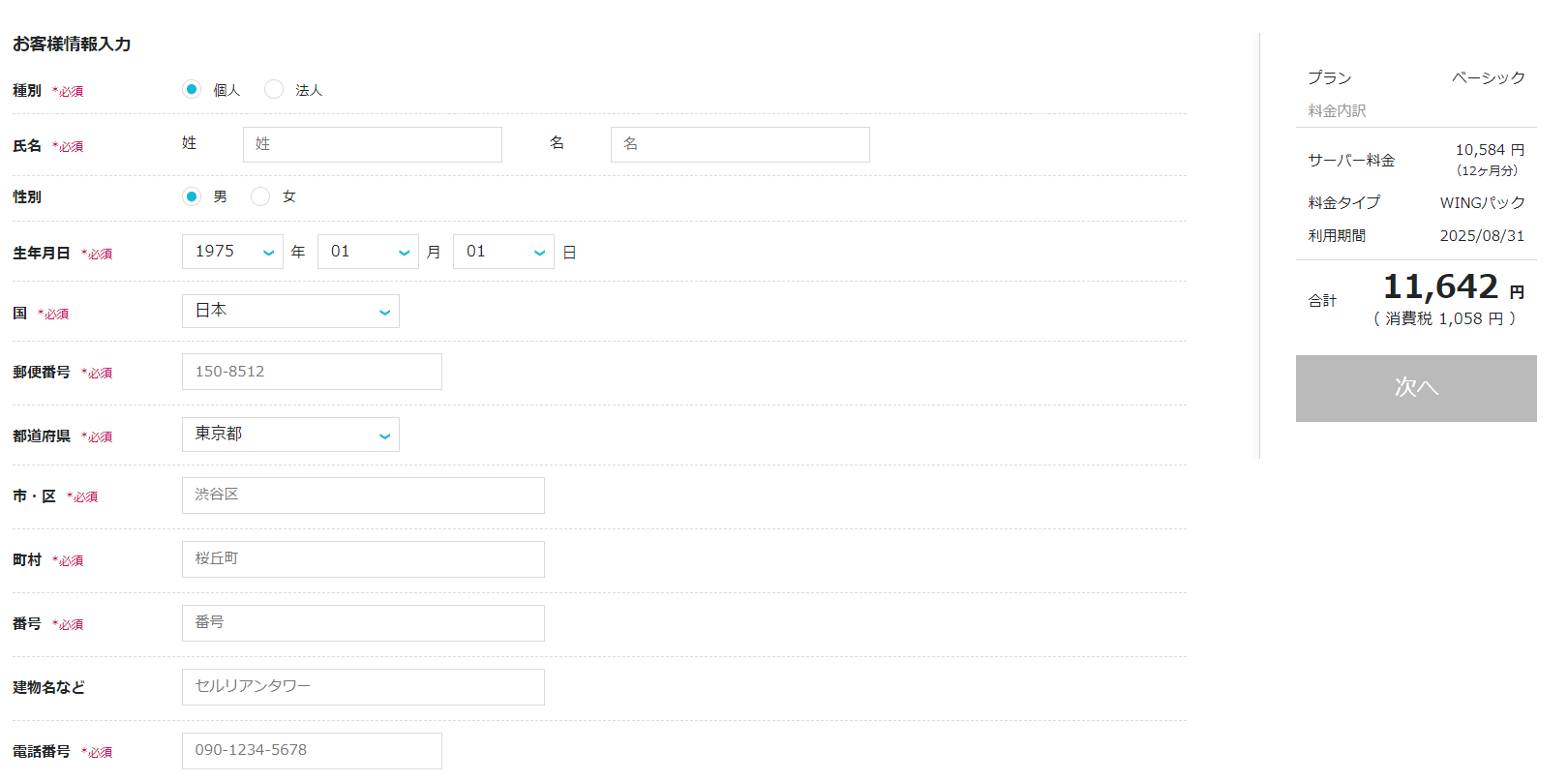
各項目に沿ってあなたの情報を入力していきましょう。
全ての項目の入力を終えたら、「次へ」をクリックしてください
SMS認証
次に下記の画面から、携帯電話の番号を入力し、「SMS認証」をクリックしましょう
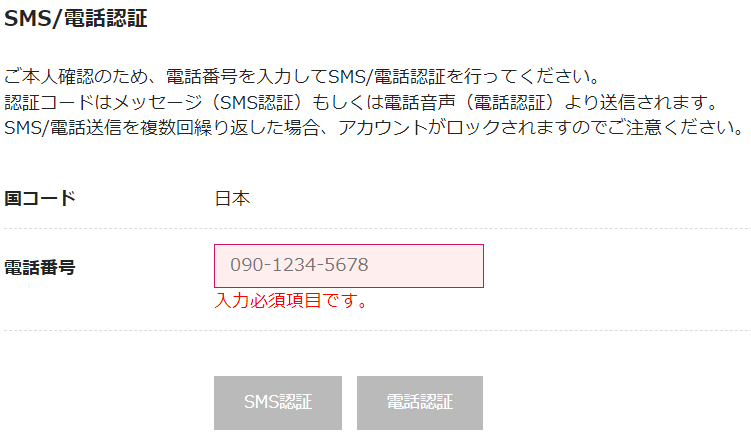
すると携帯に4桁の認証コードが送られてくるので、認証コードを入力します
「送信」をクリックするとお支払いの画面に進みます
決済情報の入力
SMS認証を終えたら、お次は支払い方法の入力画面になります。
お支払い方法は「クレジットカード」か「ConoHaチャージ」から選べます。
今回は支払い忘れのない「クレジットカード」のやり方を紹介します
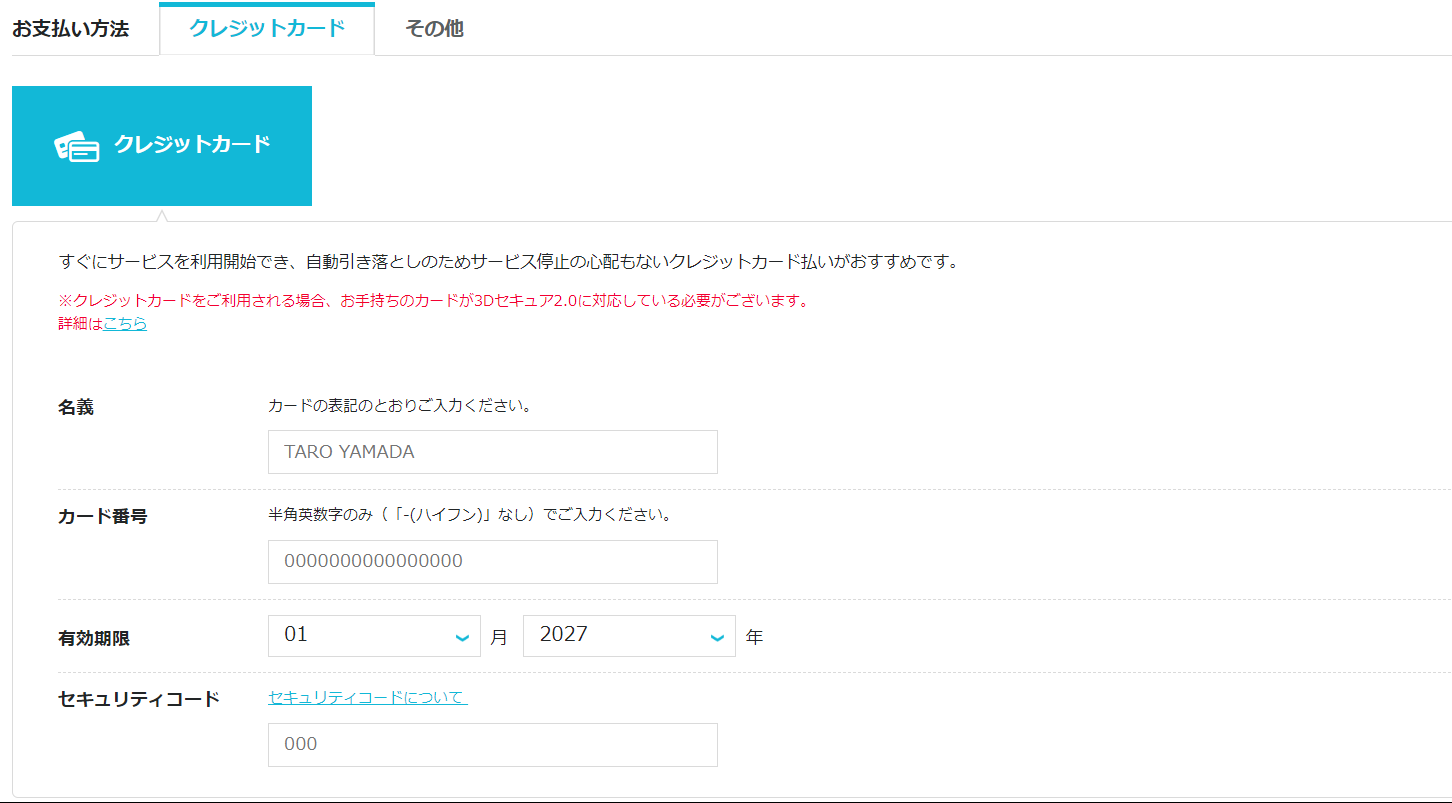
上記画面に
- カード名義
- カード番号
- 有効期限
- セキュリティコード
を入力します。
最後に下にスクロールし、「お申し込み」ボタンをクリックしましょう。
これで「ConoHa WING」の契約と「Word Pressかんたんセットアップ」の設定は完了です
Step.4 Word Pressに独自SSLを設定する
最後にSSLの設定を行いましょう。
SSLとは通信を暗号化する技術のことで、あなたのブログのセキュリティを高めてくれます。
具体的には「http」を「https」に変更する作業です。
- ConoHa Wingの管理画面を開く
- 「サイト管理」をクリック
- 「サイト設定」をクリック
- 画面右側に表示される自身の「URL」をクリック
- 「SSL有効化」をクリック ※有効化を押せるようになるまで30分程度かかります
おめでとうございます!
SSLの設定ができたら、Word Pressの立ち上げは完了です!
これからあなただけのブログを作っていきましょう
Step.5 Word Pressの初期設定をする
ここでは最低限済ませておきたい設定をおこないます。
細かいデザインや配色は後でゆっくり考えてください。
ここで設定する項目は以下の5つです。
- パーマリンクの設定
- テーマの設定
- プラグインを整える
- アナリティクスの設定
- サーチコンソールの設定
設定自体は非常にカンタンなので、パパッと済ませましょう。
初期設定を済ませる前にWord Pressにログインをしましょう。
「https://あなたのドメイン名/wp-admin/」
あなたが決めたドメイン名を入力して検索してみましょう
Word Pressかんたんセットアップで設定した「Word Pressユーザー名」と「Word pressパスワード」を入力してログインをしましょう
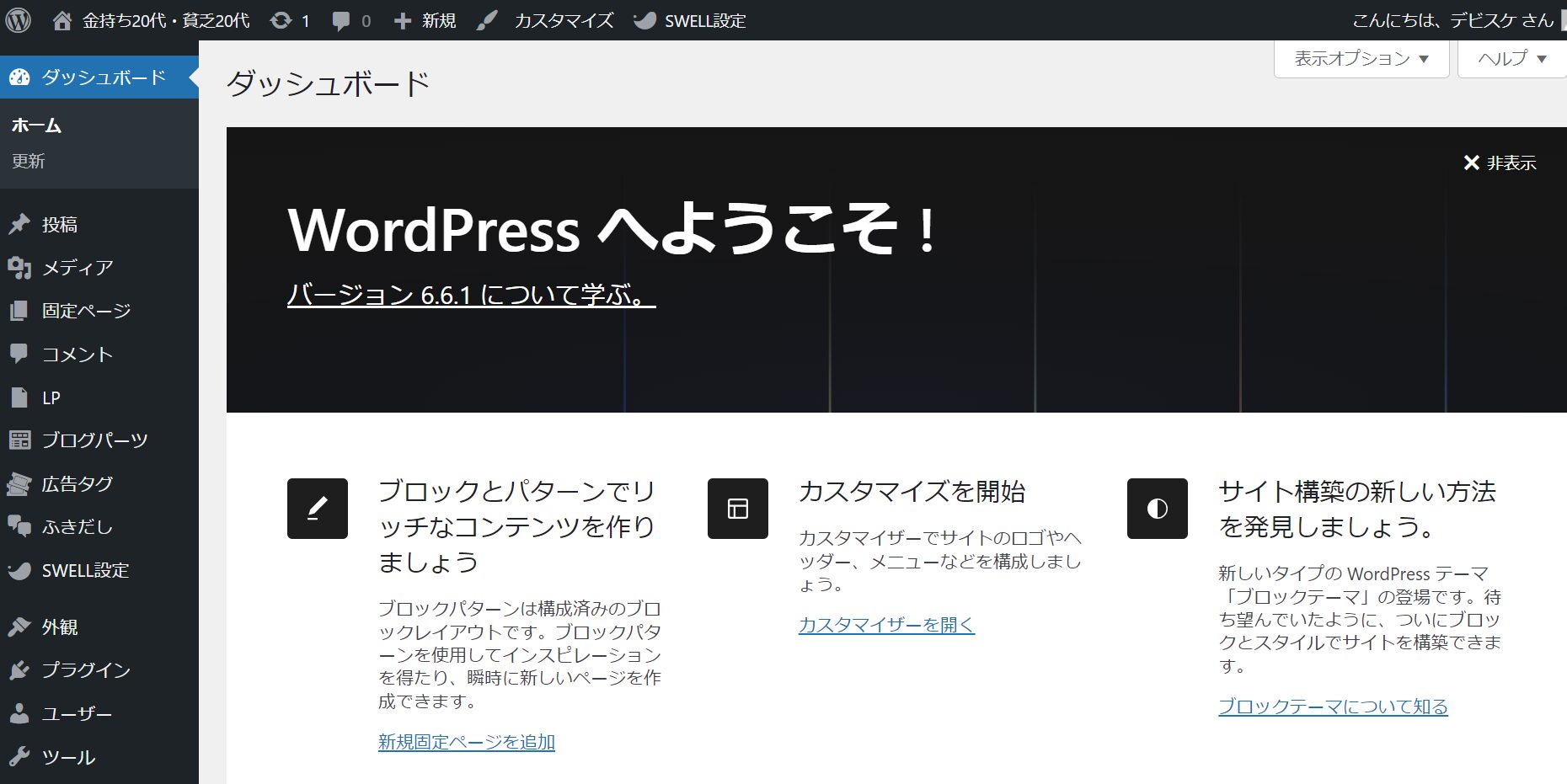
上記のような画面に移動します。
ここから初期設定をおこないます。
①パーマリンクの設定
パーマリンクとは記事のURLのことです。
運営を始めてから途中で変更するとSEO的に悪い評価をされてしまいます。
必ず1番初めに済ませておきましょう。
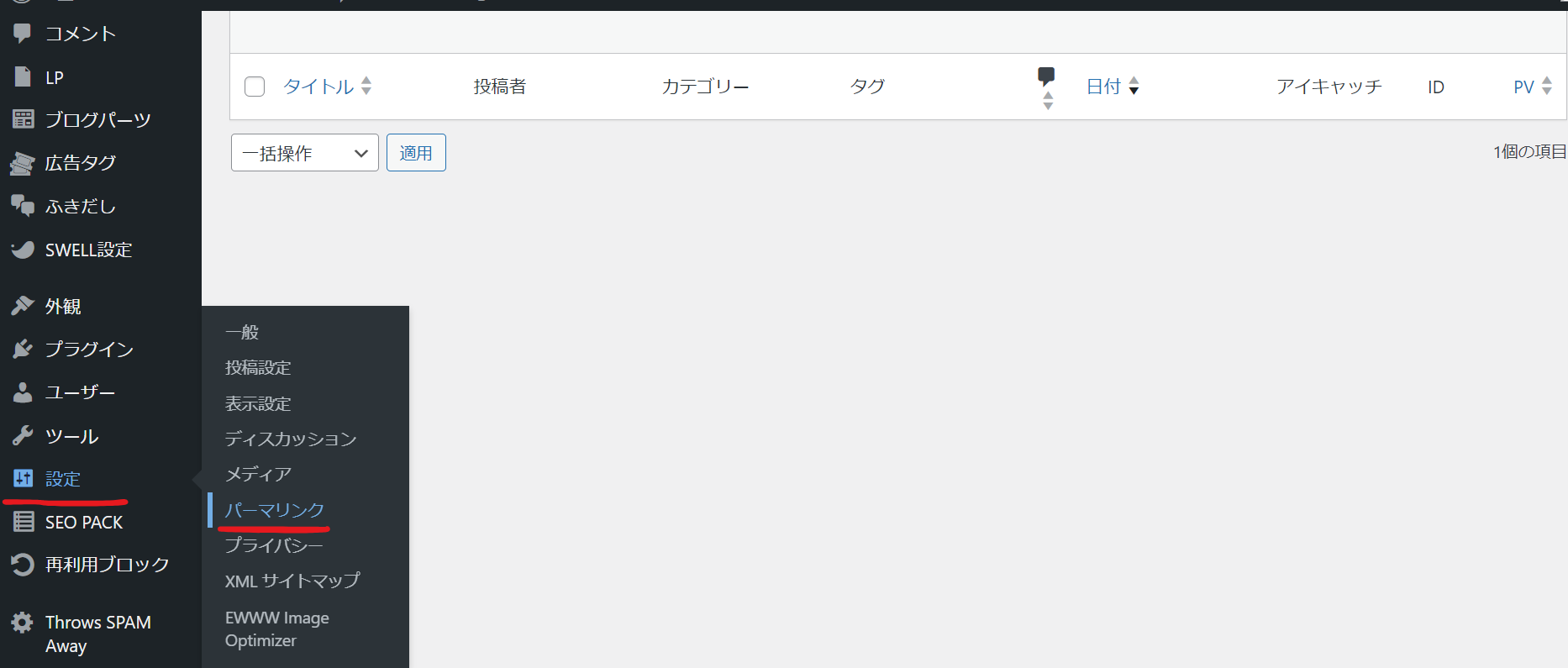
まず「設定」を選び、その中の「パーマリンク」をクリックします。
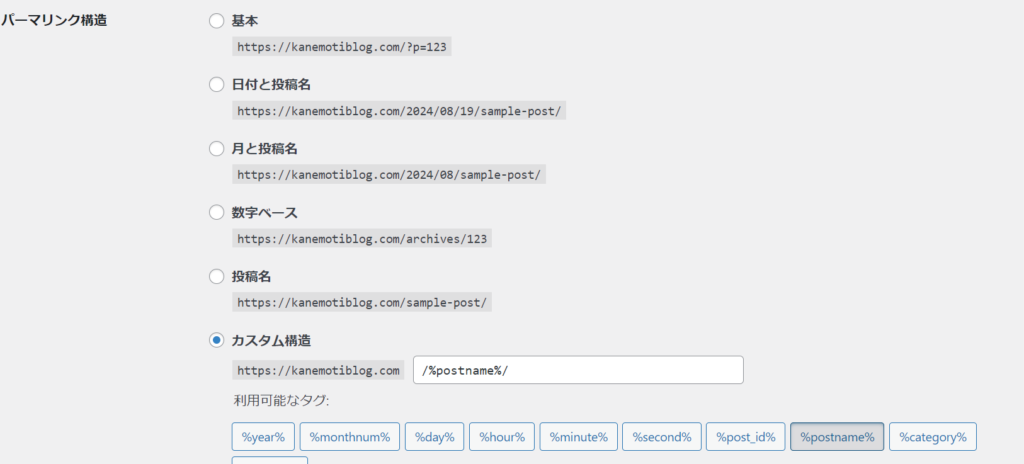
そうするとパーマリンク設定の「共通設定」に進みます。
その中の「カスタム構造」を選択すると、右の欄に「/%postname%/」と勝手に入力されます。
最後に下にスクロールをして「変更を保存」をクリックします。
「変更を保存」ボタンを押し忘れると設定が適用されないので、必ずクリックしましょう。
②テーマの設定
サイトデザインをより自在にカスタマイズするために、Word Pressのテーマを導入しましょう。
テーマとはブログの着せ替え機能のようなものです。
テーマは、有料版と無料版の2種類があります。
どちらもSEO的に差はありませんが、より凝ったデザインやおしゃれなブログを作りたい場合は有料のテーマを導入しましょう。
オススメのテーマについては別の記事でまとめます。
無料で始めたい場合は「Cocoon」を使っておけば間違いないです。
Word Press登録時に「Cocoon」を選んでいるので、特に何もしなくて大丈夫です。
③プラグインを整える
Word Pressの特徴の1つに「プラグイン」があります。
- セキュリティの強化
- お問い合わせフォームの設置
- 画像の圧縮
- おしゃれなボタンの設置
オススメのプラグインについても記事にまとめるのでご覧ください
④ Googleアナリティクスの設定
「googleアナリティクス」は、Googleが提供するデータ分析ツールです。
ブログを運営していくためには欠かせないツールなので必ず導入しておきましょう。
- サイトのアクセス数
- ユーザーの流入元
- リアルタイムの状況
- ユーザー層の属性
- サイト内でのユーザーの行動
上記のようなデータを確認することができます。
設定方法は別の記事で解説していきます
⑤サーチコンソールの設定
Googleアナリティクスと合わせて「サーチコンソール」の設定も行いましょう。
こちらもブログ運営に欠かせない解析ツールです。
- URL検索
- サイトマップの登録
- リンクの確認
- インデックスリクエスト
- 検索パフォーマンスの確認
上記のようなことができます
Googleアナリティクスより効果がわかりにくいですが、どれも大切な機能です。
Googleアナリティクスを設定しているとカンタンに登録することができます。
ブログを開設後にすることは?
ここまででブログの基本的な設定は完了です!
おめでとうございます!あなたもこれでブロガーの1人です。
次にやることは
- ブログで書くジャンルを決める
- ASPに登録して収益化の準備をする
- 実際に記事を書いて運営を始める
です。
まずは自身の発信ジャンルを決めましょう!

これからも徹底的にあなたをサポートするので安心してください。
一緒に「金持ち20代」を目指しましょう
Word Pressブログに関するよくある質問
最後にWord Pressブログに関するよくある質問にお答えします。
Q:スマホでWord Pressブログを始めることはできますか?
結論スマホでもカンタンにブログを始めることができます。
ただし運営することを考えるとPCはあった方がよいです。
現在は5万円以下で買えるPCも数多くあります。スペックは高くなくても大丈夫なので、PCを購入することをオススメします
Q:この通り進めましたが、ブログを始めることができません
自身の「X」までお気軽にご相談ください!
質問する際は「どこまで実施したか」と「その際にどのような画面になったか」をスクショ付きで教えてください。
またConoHa WINGのお問い合わせも活用してください。
Q:無料でWord Pressを始める方法はありますか?
残念ながら無料で始める方法はないです。
どうしても無料がいい場合は、「はてなブログ」などのサービスを利用しましょう。
Q:Word Pressにログインできません
多くの場合、ログインURLを間違えて入力しています。
ログインURLは自分で決めたブログのURLの末尾に「/wp-admin」をつけたものです。
ここ以外からはログインすることはできません。
Q:ブログを立ち上げたけど何を書けばいいの?
ブログを立ち上げた後は、どんどん記事を書いていきます。
しかしその前に何についてのブログにするかを決めなければいけません。
- あなたが現在好きなことや続けていること
- あなたが熱意を持って取り組めること(現在は未経験でも可)
ただし収益化の面ではどんな分野でも良いというわけではありません。
以下の記事でオススメのジャンルを紹介します。

Q:ブログを作成したのに、検索しても出てきません
ブログは始めてから、検索エンジンに表示されるまで3ヶ月ほどかかる場合もあります。
すぐに成果が出る副業ではなく、ジワジワと成果が出て後に不労所得となる副業です。
焦らずに記事を更新し続けて大丈夫です
